摘要:启动下载管理器的方法因操作系统和设备而异。一般而言,用户可以通过访问设备设置或应用程序列表来找到下载管理器。在大多数设备上,用户可以在应用商店或浏览器下载文件后,通过通知栏或下载列表来启动下载管理器。部分设备可能提供快捷键或特定应用程序来启动下载管理器。建议用户根据所使用设备型号和操作系统版本,查阅相关使用手册或在线帮助文档以获取更详细的启动方法。
本文目录导读:
随着互联网的发展,下载管理器成为了我们日常生活中不可或缺的工具,无论是下载文件、软件还是在线视频,下载管理器都能帮助我们高效地完成这些任务,本文将详细介绍如何启动下载管理器,帮助读者更好地使用这一工具。
了解下载管理器
下载管理器是一种软件工具,主要用于管理和控制计算机上的下载任务,它可以帮助我们下载各种类型的文件,如文档、图片、软件等,下载管理器通常具有以下功能:
1、支持断点续传:在下载大文件时,如果网络中断或计算机关机,下载管理器可以自动恢复下载,避免重新下载。
2、多任务下载:可以同时下载多个文件,提高下载效率。
3、下载速度控制:可以调整下载速度,避免因下载任务占用过多网络资源而影响其他网络应用。
4、自定义下载路径:可以设置文件的保存路径,方便管理下载的文件。
启动下载管理器的步骤
启动下载管理器的方法因操作系统和软件而异,下面分别介绍在Windows、macOS和Linux系统中启动下载管理器的常见方法。
1、Windows系统
(1)通过桌面快捷方式:大多数下载管理器都会在桌面上创建快捷方式,只需点击该图标即可启动下载管理器。
(2)通过开始菜单:在Windows开始菜单中,找到下载管理器的名称,点击即可启动。
(3)通过任务栏:如果下载管理器已经安装并设置为开机自启,可以在任务栏中找到其图标,点击即可启动。
2、macOS系统
(1)通过Finder:在Finder中,找到下载管理器的应用程序文件,双击即可启动。
(2)通过Launchpad:在Launchpad中找到下载管理器的图标,点击即可启动。
(3)通过Dock:如果下载管理器已经添加到Dock中,可以直接点击Dock中的图标启动。
3、Linux系统
(1)通过终端:在终端中输入下载管理器的命令,按回车键即可启动。
(2)通过菜单:不同的Linux发行版有不同的启动方式,可以通过软件菜单或应用程序菜单找到下载管理器并启动。
使用下载管理器
启动下载管理器后,通常可以看到一个主界面,其中列出了所有正在下载的任务,下面介绍如何使用下载管理器进行文件下载。
1、添加下载任务:可以通过两种方式添加下载任务,一种是在浏览器中找到要下载的文件,点击右键选择“使用下载管理器下载”或类似的选项;另一种是在下载管理器中手动添加下载链接。
2、设置下载选项:在添加任务后,可以设置下载的保存路径、文件名、是否限速等选项。
3、开始下载:确认任务设置后,点击开始按钮,下载任务将自动添加到下载列表中。
4、管理下载任务:在下载列表中,可以查看任务的进度、速度、剩余时间等信息,可以暂停、继续或取消任务。
5、完成下载:当任务完成后,可以在指定的保存路径中找到已下载的文件。
优化下载体验
为了获得更好的下载体验,可以尝试以下优化建议:
1、选择合适的下载源:选择高速、稳定的下载源可以加快下载速度。
2、合理安排下载任务:尽量避免同时下载大量大文件,以免影响网络速度和计算机性能。
3、定期清理缓存:定期清理下载管理器的缓存,以释放存储空间和提高性能。
4、更新软件版本:及时更新下载管理器的版本,以获取更好的功能和性能。
注意事项
1、安全问题:在下载文件时,要注意文件来源的安全性,避免下载恶意软件或病毒。
2、版权问题:遵守版权法规,不要下载侵权或违法的文件。
3、合理使用:合理使用网络资源,不要占用过多带宽,以免影响其他用户的网络体验。
本文详细介绍了如何启动下载管理器,并阐述了下载管理器的基本功能和使用方法,通过掌握这些技巧和建议,读者可以更好地使用下载管理器,提高下载效率,优化网络体验,希望本文能对读者有所帮助。
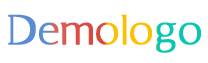
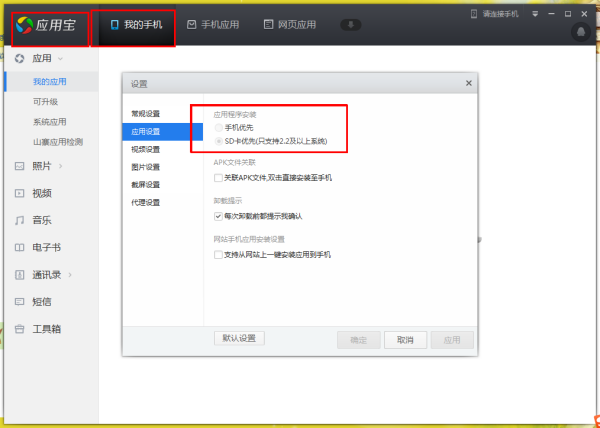

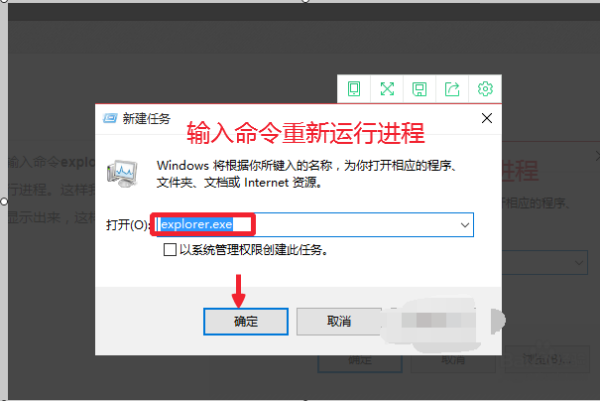
 京公网安备11000000000001号
京公网安备11000000000001号 京ICP备11000001号
京ICP备11000001号
还没有评论,来说两句吧...